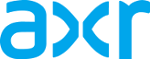Herramientas de usuario
servidores:virtualizacion:virtualbox_scripting
Tabla de Contenidos
VirtualBox: uso de VBoxManage en línea de comandos
Get Basic Info About What We Need
VBoxManage list VBoxManage list ostypes
Create a Guest and Register it to be visible in the GUI
VBoxManage createvm --name clitest --ostype Linux26_64 VBoxManage registervm ~/VirtualBox\ VMs/clitest/clitest.vbox VBoxManage list vms
Adjust the settings
VBoxManage modifyvm clitest --vram 16 VBoxManage modifyvm clitest --memory 1024 VBoxManage modifyvm clitest --boot1 dvd --boot2 disk --boot3 none VBoxManage modifyvm clitest --acpi on --ioapic on VBoxManage modifyvm clitest --nictype1 virtio --nic1 bridged # This is on Mac OS X so you might need to fiddle around with the name of --bridgeadapter1 VBoxManage modifyvm clitest --bridgeadapter1 en0:\ Ethernet --cableconnected1 on VBoxManage modifyvm clitest --chipset ich9 VBoxManage modifyvm clitest --firmware bios
Create a disk to boot from
VBoxManageo vbm createhd --filename ~/VirtualBox\ VMs/clitest/root.vdi --size $((2**10 * 5))
Create a SATA Controller
VBoxManage storagectl clitest --name SATA\ Controller --add sata --sataportcount 2 --bootable on
Attach an ISO image and disk to the Guest
VBoxManage storageattach clitest --storagectl SATA\ Controller --port 0 --device 0 --type dvddrive --medium ~/ISOs/Fedora-13-x86_64-netinst.iso VBoxManage storageattach clitest --storagectl SATA\ Controller --port 1 --device 0 --type hdd --medium clitest/root.vdi
Boot it
VBoxManage startvm clitest --type gui # Iniciar con la GUI VBoxManage startvm clitest --type headless # Iniciar en línea de comandos sin ventana
servidores/virtualizacion/virtualbox_scripting.txt · Última modificación: 2011/06/27 20:10 por fmolinuevo