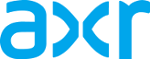Herramientas de usuario
Tabla de Contenidos
Anotaciones técnicas generales
Por el equipo de AXR Sistemas de Informática
Particionamiento de Linux
RedHat - modificado por FMSI:
/dev/hda1 swap /dev/hda2 swap (Dice Fede que esto disminuye el rendimiento y es innecesario) /dev/hda3 46M 5.9M 37M 14% /boot /dev/hda4 extended /dev/hda5 509M 18M 466M 4% /tmp /dev/hda6 243M 63M 167M 28% / /dev/hda7 509M 17M 467M 4% /home (tamaño variable) /dev/hda8 2.0G 566M 1.3G 30% /usr (en Trustix puede ser de 1GB) /dev/hda9 2.0G 92M 1.7G 5% /var (tamaño variable) /dev/hda10 2.4G 47M 2.2G 2% /datos (el resto del disco)
Gentoo:
/dev/hda1 swap /dev/hda2 swap (Dice Fede que ésto disminuye el rendimiento y es innecesario) /dev/hda3 46M 5.9M 37M 14% /boot /dev/hda4 extended /dev/hda5 509M 18M 466M 4% /tmp /dev/hda6 243M 63M 167M 28% / /dev/hda7 509M 17M 467M 4% /home (tamaño variable) /dev/hda8 2.0G 566M 1.3G 30% /usr (en Trustix puede ser de 1GB) /dev/hda9 2.0G 92M 1.7G 5% /var (tamaño variable) /dev/hda10 2.4G 47M 2.2G 2% /datos (el resto del disco)
Mover archivos con un patrón utilizando rsync y manteniendo la estructura del árbol de directorios original en el destino
Este método permite “extraer” archivos que tengan un patrón, de entre otros, y mantener el árbol de directorios original. Lo usé en particular con una infección por malware, para dejar backup de los archivos encriptados, y luego restaurar los válidos desde el backup del día anterior.
rsync -av --remove-source-files --prune-empty-dirs --stats --include='*/' --include='*.mp3' --exclude='*' origen/ destino
Renombrar archivos con caracteres especiales de un charset a otro
A veces, migrando servidores Samba, surge el inconveniente de que los nombres de archivos pueden haber sido grabados en algún formato viejo como cp1250 o cp850 y es preciso renombrarlos en forma masiva utilizando otro charset, por ejemplo UTF8. Hay un comando maravilla en Linux que se ocupa de eso, de manera recursiva.
El comando siguiente informa qué archivos tienen caracteres especiales en el charset dado sin cambiar nada:
convmv -f cp1250 -t utf8 -r
Para convertir los nombres de archivos, se debe agregar el modificador –notest:
convmv -f cp1250 -t utf8 -r --notest
Discos que muestran tamaño incorrecto 33MB o menos
Algunos motherboards como los Gigabyte, pueden tener un error que provoca que un disco puesto como primario se le cambie el tamaño a 33MB (o 0MB), debido a que la BIOS activa una característica llamada HPA (Host Protected Area) y destruya el tamaño físico real del disco. Esto también puede ocurrir por una infección con algún malware.
Para resolverlo, se puede conectar el disco a cualquier máquina con Linux y resolverlo utilizando el utilitario hdparm.
Usar HDPARM para desactivar HPA
Mostrar si HPA está activado y obtener el nuevo valor de sector máximo:
hdparm -N /dev/sdX
Este comando mostrará algo como:
/dev/sdX:
max sectors = 65535/78165360, HPA is enabled
Para desactivar HPA y hacer visible nuevamente toda el área del disco, utilizar el siguiente comando tomando el segundo valor de sectores que se obtuvo con el comando anterior (área visible/máx sectores):
hdparm -N p78165360 /dev/sdx
Notar la “p” precediendo el valor de sectores máximos. Con un nuevo comando hdparm -N /dev/sdX se verá que HPA ha sido desactivado. A continuación, se debe reiniciar el equipo para que la BIOS vuelva a tomar el total del área disponible. Este cambio se puede realizar sólo una vez por reinicio físico del equipo.
Bibliografía
FAT32 - Cluster size and sectors per cluster
| Hard disk size | Cluster size | Sectors per cluster |
|---|---|---|
| 512 MB to 8 GB | 4 KB | 8 |
| 8 GB to 16 GB | 8 KB | 16 |
| 16 GB to 32 GB | 16 KB | 32 |
| 32 GB and larger | 32 KB | 64 |
Grabación de CDs y DVDs
CDs multisesión:
NEXT_TRACK=`cdrecord -msinfo dev=0,6,0` ; echo $NEXT_TRACK mkisofs -v -r -J -o cd_image2 -C $NEXT_TRACK -M 0,6,0 private_collection/
Crear imagen ISO:
mkisofs -v -r -J -o imagen.iso dir_con_archivos/
Grabar CDs:
cdrecord dev=/dev/hdd -v -dao imagen.iso
Borrar CDRW:
cdrecord blank=fast dev=/dev/hdd
Grabar DVDs al vuelo (directorio):
growisofs -Z /dev/dvd -R -J dir/
Grabar DVDs (ISO):
growisofs -dvd-compat -Z /dev/dvd=imagen.iso
Crear una ISO para DVD a partir de un directorio:
genisoimage -o imagen.iso -R -J dir/
Quemar una ISO en un CD y expulsar inmediatamente el CD:
wodim dev='/dev/sr0' -eject -v -dao imagen.iso
Para resolver el problema de archivos más grandes de 4GB (aún no probado):
genisoimage -udf -f -r -J -allow-limited-size -o /path/de/la/imagen.iso \ /directorio/a/resguardar
Convertir videos MP4 a FLV (Flash)
Instalar repositorio deb-multimedia, agregando en sources.list:
# Deb-multimedia deb http://www.deb-multimedia.org jessie main non-free
Luego de un aptitude update instalar ffmpeg:
aptitude install ffmpeg
Luego, para convertir el archivo:
ffmpeg -i source.mp4 -c:v libx264 -crf 19 destinationfile.flv
Y si este primer método no funciona, probar:
ffmpeg -i source.mp4 -c:v libx264 -ar 22050 -crf 28 destinationfile.flv
Ahora ya no se usa ffmpeg sino avconv, con la siguiente sintaxis:
avconv -i source.mp4 -c:v libx264 -ar 22050 -crf 28 destinationfile.flv
Un poco más explicado...
ffmpeg -i in.mp4 out.swf
This will default to converting the video to Sorenson Spark (H.263, or known as flv1) and the audio to MP3, using whatever MP3 encoder your FFmpeg has—probably libmp3lame.
If you need to change the video quality, you have two options:
- add the -qscale:v option after -i in.mp4 with a value from 1 to 31, where higher means lower quality (try with 2 or 3 first). This is a VBR setting.
- add the -b:v option with a bitrate, e.g. 1M or 500K. This is a CBR setting, of course, and might result in lower visual quality per file size.
For audio:
- add the -q:a option for VBR MP3, with values between 0 and 7, 0 being the best quality.
- add the -b:a option for CBR MP3, e.g. with 192K.
Consider converting your video to an FLV container instead, which will handle a larger variety of codecs than SWF (which only supports H.263, VP6 or Motion JPEG).
This would allow you to use H.264 video and AAC audio, which provide you with better quality at smaller file sizes when compared to the H.263 / MP3 variant in SWF files. You might even have a chance to copy the bitstreams, which would mean no quality reduction at all.
ffmpeg -i in.mp4 -c copy out.flv
If that doesn't work, re-encode:
ffmpeg -i in.mp4 -c:v libx264 -c:a aac -strict experimental -b:a 192K out.flv
This would use the x264 encoder. To change the video quality here, you have the following options:
- add the -crf option after -i in.mp4 with a value between 0 and 51, where lower means better quality. Default is 23, and sane values are from 18–28.
- add the -b:v option, similar to above for constant bitrate mode.
See the x264 encoding guide on the FFmpeg wiki for more info.
Manejo de grabación de archivos grandes
Para dividir un archivo en pedazos más chicos que quepan en un DVD:
split -d -b 1000m archivo.tgz archivo.tgz.
Dividir un archivo tar.gz en pedazos de un tamaño específico, al vuelo:
tar -cz directorio | split -d -b 1000m - archivo.tgz.
Crear una checksum para asegurarse que los archivos están correctos:
md5sum archivo.tgz.* > archivo.md5
Para restaurar los archivos, seguir los pasos inversos. Primero copiarlos en disco nuevamente, revisar que estén bien, y restaurar el archivo completo:
md5sum -c archivo.md5
cat archivo.tgz.* | tar -xz
VGetty/MGetty
Para convertir un .wav al formato rmd para el vgetty
Módem Zoltrix 33600
-Primero lo paso a un rate de 7200
sox greet.wav -c 1 -r 7200 standard.wav
-Luego lo paso a pvf de 8 bits
wavtopvf -8 standard.wav > standard.pvf
-Finalmente lo convierto a rmd de 4 bits para chipset Rockwell
pvftormd Rockwell 4 < standard.pvf > standard.rmd
-Para listar todos los tipos que maneja el pvftormd:
pvftormd -L
Módem SmartLink 56K
sox greet.wav -r 3800 standard.wav wavtopvf -32 standard.wav > standard.pvf pvftormd V253modem 13 < standard.pvf > standard.rmd
Instalar Mgetty-voice en Sarge
1. Primero:
aptitude install mgetty-voice mgetty-pvftools mgetty-docs
2. Agregar en inittab, algo como
T3:23:respawn:/usr/sbin/vgetty ttySL0
3. En voice.conf, poner las siguientes variables para módem SmartLink:
rec_silence_threshold 100 (para modems V253) rec_compression 6 receive_gain -1 transmit_gain -1
4. Escuchar un mensaje
rmdtopvf /var/spool/voice/incoming/archivo.rmd | pvfspeed -s 8000 | pvftobasic > /dev/dsp
Copiar un sitio web localmente
wget -w 2 -c -r --convert-links http://www.site.com
Identificar sistemas de archivos de particiones de un disco
file -s /dev/hda{,1,2,3,4,5,6,7,8,9,10,11,12,13,14,15,16}
Crear un favicon a partir de tres imágenes
icotool -c -o favicon.ico mysite_16x16.png mysite_32x32.png mysite_64x64.png
Grabar el streaming MP3 en archivos por separados, abriendo el puerto 8000 para poder escuchar con XMMS
streamripper http://sc3.radioseven.se:8500 -r
Logueo automático con SSH sin contraseña
ssh-keygen -t rsa # (no ponerle passphrase a la clave)
Luego agregar el contenido de ~.ssh/id_rsa.pub al ~/.ssh/authorized_keys del equipo al que se desea conectar sin contraseña.
Túnel inverso SSH (SSH tunneling reverse mode)
Si no hay acceso directo a algún servidor, por ejemplo por estar detrás de un router o firewall, se puede crear un túnel a un equipo controlado por nosotros de la siguiente manera:
ssh -N -R 3333:localhost:22 usuario@host
donde:
usuario: un usuario existente y con permisos de acceso por SSH en el servidor “host”
host: es el equipo controlado por nosotros, donde se abrirá el puerto 3333 en la interfaz localhost
3333: es el puerto en localhost (en este caso) por el cual se realizará la conexión al servidor al cual no tenemos acceso directo
localhost: es la interfaz donde va a estar escuchando SSH en el servidor host
22: es el puerto SSH en el servidor host
MySQL
Insertar en una tabla lo seleccionado desde otra
Ej. 1 - Tomar los datos de una tabla similar:
insert into boletinSuscriptoresTemp select 0, apellido, nombre, correoe, clave, 'Texto', temas, 'proagro', 1 from \ suscriptores where correoe like '%.br' and sitio = 'pcv' and activo = 1;
Ej. 2 - Tomar los datos de una tabla distinta, en otra base de datos:
insert into boletinSuscriptoresTemp select 0, lastname, name, email, '', 'HTML', '', 'proagro', 1 from \ datos2.users where ws1014_datos2.users.country = 'AR';
Cambiar contraseñas
/usr/bin/mysqladmin -u root password 'new-password' /usr/bin/mysqladmin -u root -h dbsrv password 'new-password'
Agregar un usuario
# Todas las tablas de una base de datos, para un usuario específico ingresando desde localhost GRANT ALL PRIVILEGES ON `base_de_datos`.* TO 'usuario'@'localhost' IDENTIFIED BY 'contraseña' WITH GRANT OPTION; # Todas las tablas de todas las bases de datos, para un usuario específico ingresando desde cualquier host (superuser) GRANT ALL PRIVILEGES ON *.* TO 'usuario'@'%' IDENTIFIED BY 'contraseña' WITH GRANT OPTION;
Agregar un usuario root
CREATE USER 'root'@'%' IDENTIFIED BY 'PASSWORD'; GRANT ALL PRIVILEGES ON *.* TO 'root'@'%' WITH GRANT OPTION; FLUSH PRIVILEGES;
Realizar una copia de resguardo completa de una base de datos
Nota: incluye la opción “–add-drop-table” que elimina la tabla si ésta existe, al restaurar los datos.
mysqldump --add-drop-table --quick -uusuario -ppassword -hservidor base_de_datos | \ gzip > /ruta/a/grabar/base_de_datos-`date +%Y%m%d`.sql.gz
Restaurar una copia de resguardo completa de una base de datos
gunzip < /ruta/a/grabar/base_de_datos-20081115.sql.gz | mysql -u usuario -p password -h servidor base_de_datos
Ver el tamaño de todas las bases de datos
SELECT table_schema AS "Database", ROUND(SUM(data_length + index_length) / 1024 / 1024, 2) AS "Size (MB)" FROM information_schema.TABLES GROUP BY table_schema;
Ver el tamaño de todas las tablas y mostrarlos en orden
SELECT table_name AS "Table", ROUND(((data_length + index_length) / 1024 / 1024), 2) AS "Size (MB)" FROM information_schema.TABLES WHERE table_schema = "database_name" ORDER BY (data_length + index_length) DESC;
Analizar cuánta memoria usa un proceso
PID (Process IDentifier) - Each process (or instance of a running program) has a unique number. This number is called a PID.
PPID (Parent Process IDentifier) - A process (or running program) can create new processes. The new process created is called a child process. The original process is called the parent process. The child process has a PPID equal to the PID of the parent process. There are two exceptions to this rule. The first is a program called “init”. This process always has a PID of 1 and a PPID of 0. The second exception is when a parent process exit all of the child processes are adopted by the “init” process and have a PPID of 1.
VSIZE (Virtual memory SIZE) - The amount of memory the process is currently using. This includes the amount in RAM and the amount in swap.
RSS (Resident Set Size) - The portion of a process that exists in physical memory (RAM). The rest of the program exists in swap. If the computer has not used swap, this number will be equal to VSIZE.
To see how much memory processes are using:
ps -eo pid,ppid,rss,vsize,pcpu,pmem,cmd -ww --sort=pid
Referencia: http://mail.nl.linux.org/linux-mm/2003-03/msg00077.html
Bash shell
Usuarios: operaciones varias
Renombrar un usuario (el ownership de los archivos y la pertenencia a grupos se mantienen porque no se cambia el UID):
usermod --login new_username --move-home --home path_to_the_new_home_dir old_username
Renombrar el grupo de un usuario:
groupmod --new-name new_username old_username
RPM: buscar qué paquete contiene un archivo dado
rpm -qf $(which archivo)
Operaciones matemáticas, incluyendo punto flotante (comando "bc")
echo “34.3425234 * 5.5” | bc -l
Comando at
Para ejecutar tareas en un horario determinado
at 04:15 -f script.sh
o bien:
/path/script.sh | at 04:15
Mostrar salida stdout a la vez que grabarla en un archivo
Comando tee: Copy standard input to each FILE, and also to standard output.
comando | tee archivo.txt
Desactivar/Activar los mensajes de kernel por pantalla en una terminal
setterm -msg off|on
Imprimir páginas MAN (formateado por groff en formato PS)
man comando -t > comando.ps
Buscar quién está usando un archivo
fuser -mv /ruta/al/archivo
o bien:
lsof | grep -i archivo
Envío de mensajes desde scripts
Se puede usar el comando mail del paquete mailx:
echo "Mensaje" | mail -s "Asunto" direccion@dominio.com -b otradireccion@otrodominio.com \ -a "\"Nombre Remitente\" <remitente@dominio.com>"
Si no hay otra cosa, puede usarse un comando mail más primitivo que no tiene la opción “-a”:
echo "Mensaje" | mail -s "Asunto" direccion@dominio.com -- -F "\"Nombre Remitente\"" -f "<remitente@dominio.com>"
Redirección de salida, entrada y error
- redirect stdout to a file
ls -l > ls-l.txt
- redirect stderr to a file
grep da * 2> grep-errors.txt
- redirect stdout to a stderr
grep da * 1>&2
- redirect stderr to a stdout
grep * 2>&1
- redirect stderr and stdout to a file
rm -f $(find / -name core) &> /dev/null
- redirect stderr and stdout to stdout
grep * &>&1
- redirect stderr and stdout to stderr
grep * &>&2
Tomado de: http://www.tldp.org/HOWTO/Bash-Prog-Intro-HOWTO-3.html
Comando find: encontrar y ejecutar tareas sobre lo encontrado
Encontrar archivos con un atributo específico, y ejecutar un comando sobre dicho archivo
find /home -uid 501 -exec chown usuario: \{\} \;
Nota: prestar atención al escapado de las llaves y el punto y coma final
Setear permisos rwx para el grupo en todos los directorios
find /home/smb/* -type d -exec chmod g+rwx \{\} \;
Setear permisos rw para el grupo en todos los archivos
find /home/smb/* -type f -exec chmod g+rw \{\} \;
Buscar archivos que NO tengan el permiso de grabación para el grupo
find . ! -perm -g+w
Buscar todos los archivos de un directorio modificados luego del momento indicado, y copiarlos a otro servidor
Nota: el comando find crea un listado de archivos, que luego envía al rsync y éste los copia al destino en una sola conexión. Lo usé en Tascani
find /srv/archivos/DiscoG -type f -newermt '20210101 00:00:00' -print0 | rsync -av --progress -0 --files-from=- / root@172.20.0.1:/srv/archivos
Cancelar mensajes por consola
Si los mensajes por consola no dejan trabajar:
dmesg -n 1
Monitorear los datos de un pipe
Por ejemplo, si se quiere ver el progreso de un dd:
dd if=/dev/hdX bs=10240k | pv -c -b -r -t > /dev/sdX
Combinaciones de teclas y otros trucos
Desactivar XON/XOFF: si se pulsa C-s se bloquea el ingreso por teclado (XOFF); al pulsar C-q se vuelve a activar (XON). El tema es que la combinación C-s es la búsqueda hacia adelante en Bash. Para desactivar definitivamente XON/XOFF, agregar en /etc/profile y en /etc/bash.bashrc la siguiente línea:
stty -ixon
Combinaciones de teclas más comunes:
- C-l: limpia la pantalla y reescribe la línea actual dejándola en la parte superior
- A-f: avanza una palabra
- A-b: retrocede una palabra
- C-r: búsqueda hacia atrás en el histórico
- C-s: búsqueda hacia adelante en el histórico
- C-k: borra todo desde la posición del cursor hasta el final de la línea
- C-u: borra todo desde la posición del cursor hasta el principio de la línea
- C-y: restaura lo borrado con alguno de los comandos anteriores
Cómo hacer un hard reset para shutdown o reboot por línea de comandos
Es útil cuando tenemos un servidor totalmente colgado y no podemos reiniciarlo con un shutdown o systemctl normal, pero sabemos que probablemente inicie correctamente luego del reboot.
Primero se sugiere realizar un sync de emergencia de los discos con:
sh -c "echo s > /proc/sysrq-trigger"
Hard shutdown:
sh -c "echo o > /proc/sysrq-trigger"
Hard restart:
sh -c "echo b > /proc/sysrq-trigger"
Manejo de unidades/discos extraíbles
Se puede utilizar el comando udisksctl, que es parte del paquete udisksd.
Mostrar el listado de unidades extraíbles:
udisksctl status
Mostrar información sobre un dispositivo de bloques:
udisksctl info -b /dev/nvme0n1
Apagar una unidad:
udisksctl power-off -b /dev/sdb
X Window System
Para cambiar el punto del teclado numérico, a una coma
Solución a corto plazo (sólo duran lo que dure la sesión):
xmodmap -e "keycode 0x5B = KP_Delete comma"
Soluciones a más largo plazo:
- En KDM añadir la línea /usr/bin/X11/xmodmap -e “keycode 0x5B = KP_Delete comma” al archivo /etc/kde3/kdm/Xsetup
- Añadir la linea /usr/bin/X11/xmodmap -e “keycode 0x5B = KP_Delete comma” al fichero /etc/gdm/Sessions/Gnome, justo después de donde se llama a xmodmap desde ese fichero (en mi Sid, es en torno a la linea 120).
- Esta afecta a usuarios individuales, no a todos. Crear un fichero $HOME/.Xmodmap que contenga la linea keycode 0x5B = KP_Delete comma, y otro fichero /etc/gnome/session.options que contenga la linea allow-user-modmap=yes
Kernel
Cambiar orden de módulos cargados en el inicio
Esto se debe hacer cuando, por ejemplo, hay dos controladoras SATA y en el booteo a veces se invierte el orden de carga. Para obligar al kernel a cargarlos siempre en el orden especificado, se debe realizar los siguiente:
- Editar /etc/mkinitrd/mkinitrd.conf y cambiar la línea:
MODULES=most por MODULES=list
- Editar /etc/mkinitrd/modules, y agregar los módulos en el orden que se desea sean cargados, por ejemplo:
ide_core sis5513 scsi_mod libata sata_sis sata_sil sd_mod xor md_mod raid456 dm_mod dm_snapshot dm_mirror reiserfs ext3
- Ejecutar “dpkg-reconfigure linux-image-<kernel_version>”, por ejemplo:
dpkg-reconfigure linux-image-2.6.18-4-686
- Reiniciar el equipo
Nota: No olvidarse de poner en “modules”, no sólo los drivers de hardware necesarios, sino también los de sistemas de archivos, o RAID, o LVM, o cualquier otro imprescindible para el arranque del sistema operativo.
RAID (viejo)
Nota: actualmente, el soporte para RAID lo brinda mdadm
- Kernel –> compilar soporte en el kernel (ver /proc/mdstats)
- fdisk –> configurar las particiones que van a formar parte del RAID como tipo “fd” Linux RAID autodetect
- /etc/raidtab –> agregar las configuraciones para cada RAID (md0, md1, etc.)
- mkraid /dev/md0
- Formatear el sistema de archivos, y montar
APT/Debian
Clonar una instalación de Debian (sacado de dpkg(8))
- Para hacer una copia local de los estados de la selección de paquetes:
dpkg --get-selections > mis_selecciones
- Se podría copiar este fichero a otra máquina e instalarlo allí con:
dpkg --set-selections < mis_selecciones
- Ejecutar aptitude, actualizar y pulsar g para que actualice/instale todo
Netfilter/IPTables
Procedimientos varios
Ver las conexiones establecidas, incluyendo NAT
cat /proc/net/ip_conntrack
Bloquear una IP con iptables
s=aaa.bbb.ccc.ddd iptables -I INPUT -s $s -j DROP
Ver las reglas de una tabla, por ejemplo NAT
iptables -L -nv -t nat
Configurar un port forwarding de una dirección IP a un host interno de la intranet (funciona aunque la IP esté en una interfaz virtual)
Obviamente, se debe modificar el valor de -i, -d y –to-destination por lo necesario.
# Aceptar conexiones en un puerto determinado iptables -I FORWARD -i eth1 -o eth0 -d 192.168.10.5 -p tcp --dport 80 -j ACCEPT # Port forwarding iptables -t nat -I PREROUTING -i eth1 -d 200.80.20.28 -j DNAT --to-destination 192.168.10.5
Arno Firewall
Configuración de logs en archivo por separado
- En syslog.conf agregar kern.!=debug para los archivos syslog, kern.log, y debug. Estos valores eliminan el logging en esos archivos
- En syslog.conf agregar una línea:
*.=debug /var/log/firewall.log
Esto hace que el logging del firewall ocurra en ese archivo
- En el archivo de conf de Arno Firewall:
# FIREWALL_LOG=/var/log/firewall.log LOGLEVEL=debug
La primer línea _tiene_ que estar comentada
- Reiniciar syslogd, klogd, y arno en este orden
Qemu
Crear el dispositivo para kqemu y cargar el módulo de aceleración:
modprobe kqemu mknod /dev/kqemu c 250 0 chmod 666 /dev/kqemu
Crear una nueva imagen a partir de un template:
qemu-img create -b winxp02-template.img -f qcow winxp02.img
Montar una imagen Qemu (no qcow):
mount -o loop,offset=32256 winxp02.img /mnt/qemu
Qemu con -net user
Iniciar Windows 2003 con los servicios VNC y RDP:
qemu -kernel-kqemu -vnc 10 -localtime -k es -net user -net nic,model=rtl8139 -redir tcp:5900:10.0.2.15:5900 \ -redir tcp:3389:10.0.2.15:3389 /mnt/virtuals/qemu/w2k301.img
Iniciar Windows XP con los servicios VNC y RDP:
qemu -kernel-kqemu -vnc 11 -localtime -k es -net user -net nic -redir tcp:5901:10.0.2.15:5900 \ -redir tcp:3390:10.0.2.15:3389 /mnt/virtuals/qemu/winxp01.img
Iniciar instalación de FreeBSD con 64MB de RAM:
qemu -localtime -m 64 -net user -net nic -boot d \ -cdrom /mnt/backuprep/bajadas/ISOs/BSDs/FreeBSD-6.1-RELEASE-i386-bootonly.iso -hda /mnt/virtuals/qemu/freebsd.img
Iniciar FreeBSD con 64MB de RAM:
qemu -kernel-kqemu -nographic -m 64 -localtime -net user -net nic \ -redir tcp:5022:10.0.2.15:22 /mnt/virtuals/qemu/freebsd.img
Iniciar Ubuntu Server con 64MB de RAM:
qemu -kernel-kqemu -localtime -m 64 -k es -net user -net nic /mnt/virtuals/qemu/ubuntusrv.img
Qemu con -net tap (notar las diferentes MAC address)
- Instalar bridge-utils:
aptitude install bridge-utils
- Configurar la placa de red con bridge, cambiando lo necesario:
auto br0 iface br0 inet static address xxx.xxx.xxx.xxx netmask xxx.xxx.xxx.xxx gateway xxx.xxx.xxx.xxx bridge_ports eth0 bridge_stp off bridge_maxwait 5
- Reiniciar las interfaces de red, cuidando que el bridge levante sin inconvenientes.
- El script en /etc/qemu-ifup debe ser algo como:
#!/bin/sh /sbin/ifconfig $1 0.0.0.0 promisc up /usr/sbin/brctl addif br0 $1 sleep 2
- Iniciar Qemu con la opción “-net tap”, por ejemplo:
- Iniciar Windows XP:
qemu -kernel-kqemu -localtime -k es -net tap -net nic,macaddr=52:54:00:12:34:21 /mnt/virtuals/qemu/winxp01.img
- Iniciar Windows Windows 2003:
qemu -kernel-kqemu -localtime -k es -net tap -net nic,model=rtl8139,macaddr=52:54:00:12:34:31 /mnt/virtuals/qemu/w2k301.img
Otros procedimientos
Crear una imagen de disco para instalar el SO que se necesite
qemu-img create -f qcow2 disk01.img 10G
Convertir una imagen .raw (por ejemplo, de Xen) a Qcow2
qemu-img convert hda.raw -O qcow2 hda.qcow2
Convertir una imagen VMWare (.vmdk) a Qcow2
qemu-img convert -O qcow2 test.vmdk test.qcow2
La imagen VMWare debe haber sido creada como un archivo monolítico, y si fue creada como varios archivos, convertirla a monolítica con el siguiente comando, utilizando para ello el primer archivo de imagen (terminada en .vmdk sin número de orden al final del nombre del archivo):
vmware-vdiskmanager -r disco.vmdk -t 0 nuevo-disco.vmdk
Copiar una instalación hecha en un archivo a una unidad LVM
- Convertir primero la imagen a raw, si aún no lo es. IMPORTANTE: no copiar directamente la imagen raw usando qemu-img, porque no va a funcionar; usar para ello el comando dd en un segundo paso:
qemu-img convert disk0.qcow2 -O raw disk0.raw
- Copiar la imagen a la unidad LVM. Obviamente la unidad LVM tiene que tener el mismo tamaño que la imagen:
dd if=/datos2/qemu/winxpsp2-template.img of=/dev/datos2/qemu2 bs=1M
Crear un disco virtual con dd
- De 10GB (sparse file, es decir archivo que no ocupa espacio hasta que es usado):
dd if=/dev/zero of=disco.img bs=1 seek=10G count=0
- De 10GB (archivo común ocupando espacio)
dd if=/dev/zero of=disco.img bs=1M count=10k
Referencias
- QEMU/Images: http://en.wikibooks.org/wiki/QEMU/Images
KVM: Kernel Virtual Machine
Para configurar la interfaz de red bridge, seguir los pasos descritos para Qemu.
Iniciar una VM con KVM, y bridging:
qemu-system-x86_64 -hda dsrv01.qcow2 -net nic,macaddr=00:16:3E:11:12:11 -net tap,script=/etc/kvm/kvm-ifup
Incrementar el tamaño de discos virtuales:
Tiene que ser una imagen raw o una unidad LVM. Los otros formatos no pueden incrementarse. Con la unidad LVM se procede de similar manera, sólo que se redimensiona la unidad primero y luego se siguen los pasos para redimensionar el disco internamente. El procedimiento sirve incluso si el sistema operativo guest es Windows.
- Realizar una copia de resguardo de la imagen
- Agrandar la imagen con el comando dd. Por ejemplo, si se quiere llevar el tamaño del disco virtual discovirtual.raw a 15GB, ejecutar:
dd bs=1 if=/dev/zero of=discovirtual.raw seek=15G count=1 conv=notrunc
Hecho esto, se puede ver el tamaño nuevo con qemu-img info discovirtual.raw
- Luego iniciar con una distro que permita redimensionar las particiones del disco virtual, como System Rescue CD, utilizando como disco virtual el disco con el nuevo tamaño. En esta distribución, se puede usar por ejemplo Gparted
- Finalmente, iniciar el sistema operativo guest que estaba en el disco redimensionado para ver si todo quedó correcto. En el caso de Windows, realizará varios reinicios, primero luego de realizar un checkdisk y seguramente luego de reconocer el nuevo tamaño de disco lo hará nuevamente.
Agregado de dispositivos al vuelo
Para que el agregado de dispositivos PCI funcione, en el guest se deben cargar los siguientes módulos:
acpiphp pci_hotplug
Pueden ponerse en /etc/modules (en Debian GNU/Linux, o el que corresponda a la distribución en cuestión) para que sean cargados en forma automática.
Agregar una unidad de almacenamiento en caliente:
pci_add pci_addr=auto storage file=/kvm/imgs/nuevo.img,if=scsi
También puede usarse if=virtio, pero IDE no es agregable en caliente.
Agregar una tarjeta de red en caliente:
pci_add pci_addr=auto nic model=rtl8139
Cambiar un CD en la compactera (CDROM):
info block # Muestra el listado de dispositivos de bloques change ide1-cd0 /kvm/isos/dsl-4.4.10.iso
Bibliografía
VirtualBox
Este instructivo básico explica cómo instalar y utilizar VirtualBox OSE (Open Source Edition) en Debian Etch.
- Instalar VirtualBox y el código fuente del módulo de kernel de los repositorios del kernel:
aptitude install virtualbox virtualbox-ose-source
- Configurar, compilar e instalar el módulo de kernel:
module-assistant prepare module-assistant auto-install virtualbox-ose
- Cargar el módulo:
modprobe vboxdrv
- Para simplificar el acceso a redes de las máquinas virtuales, configurar un bridge en la máquina host (anfitrión) y luego en las máquinas virtuales configurar acceso por la “Interfaz anfitrion”. En nombre de interfaz tap poner “tap10”, y en la ruta del comando para activarla “/usr/local/bin/vbox-ifup”
- El script /usr/local/bin/vbox-ifup es el siguiente:
#!/bin/bash # Por FMSI # Crea la interfaz tap10 para VirtualBox # Se debe configurar la misma en las máquinas virtuales # como Interfaz anfitrión > tap10 # y la ruta a este script para que sea activada automágicamente tunctl -t tap10 brctl addif br0 tap10 ifconfig tap10 up
ACLs: Access Control Lists en sistemas de archivos
Nota: El kernel debe tener soporte para ACLs, y en Debian se debe instalar el paquete “acl”.
En primer lugar, se debe montar el sistema de archivos en cuestión con la opción “acl”, agregándola en /etc/fstab:
/dev/sda5 /home reiserfs defaults,acl 0 2
y luego remontando en sistema de archivos:
mount -v -o remount /home
Para darle permisos por defecto a un directorio, haciendo que un usuario en particular del grupo pueda acceder y leer, pero no escribir:
setfacl -d --set u::rwx,u:usuario:rx,g::rwx,o::- directorio
Con esto, el usuario “usuario” puede entrar al directorio, leer todos los archivos en modo sólo lectura, pero no puede crear archivos y directorios. Los otros miembros del grupo, en cambio, pueden acceder y modificar los archivos, así como crear archivos y directorios.
Para ver las ACLs de un archivo:
getfacl archivo
Internet Explorer en Linux - Ideal para desarrolladores web y nada mas... :)
Recomiendo usar Fireefox en ves de este ingerto pero es a modo test para poder ver como renderiza ciertas paginas mal echas.
Debian Etch (4.0) necesita algunos pasos antes de poder instalar IEs4Linux:
1) Necesitas una versión bastante reciente de wine (http://www.winehq.org/) y libxxf86dga1, obtenla desde backports.org: en /etc/apt/sources.list, agrega:
#wine
wget -q http://wine.budgetdedicated.com/apt/387EE263.gpg -O- | sudo apt-key add - sudo wget http://wine.budgetdedicated.com/apt/sources.list.d/etch.list -O /etc/apt/sources.list.d/winehq.list apt-get update apt-get install wine libxxf86dga1 libxxf86vm1 cabextract
2) Desloguéate y loguéate con una cuenta de usuario. Descarga e instala IEs4Linux:
wget http://www.tatanka.com.br/ies4linux/downloads/ies4linux-latest.tar.gz tar zxvf ies4linux-latest.tar.gz cd ies4linux-* ./ies4linux
Bibliografía
- Página Oficial Wine: http://www.winehq.org/site/download-deb
- Página Oficial ies4linux: http://www.tatanka.com.br/ies4linux/page/Es/P%C3%A1gina_Inicial
Referencias
- Información general sobre permisos: http://www.yolinux.com/TUTORIALS/LinuxTutorialManagingGroups.html
- Información específica sobre ACLs en Linux: http://www.vanemery.com/Linux/ACL/linux-acl.html
SQL Ledger
Migrando a una nueva versión
- Realizar una copia de resguardo del directorio de SQL Ledger completa, y una copia de todas las bases de datos con pg_dumpall (ver el manual). Asimismo, detener PostgreSQL y resguardar el directorio completo de PostgreSQL /var/lib/postgresql (sólo por las dudas).
- Leer toda la documentación sobre el proceso de upgrade en el sitio oficial, y cualquier README al respecto
- Instalar los paquetes necesarios:
apt-get install libapache2-mod-perl2 acpid libdbi-perl libdbd-pg-perl libmldbm-perl postfix \ mailutils texlive texlive-fonts-extra texlive-generic-extracups texlive-lang-spanish \ texlive-generic-extra texlive-humanities texlive-publishers texlive-pstricks \ texlive-pictures texlive-metapost texlive-math-extra cups-driver-gutenprint
- Bajar del sitio oficial (http://www.sql-ledger.com/) el último setup.pl, grabándolo en el directorio de SQL Ledger. Asignarle permisos de ejecución chown u+x setup.pl
- Ejecutar ese script y seguir las instrucciones
- Finalizada la actualización, se deben copiar los archivos de imágenes .gif, .png y .eps que se encuentran en images/ y en users/ de la copia de resguardo, en las respectivas ubicaciones de la nueva instalación
- Revisar que todo haya quedado bien (o al menos pegar una miradita :)
- Loguearse y probar si todo parece funcionar bien. Nota: inmediatamente luego de loguearse por primera vez, el sistema actualizará las bases de datos según los cambios necesarios para la nueva versión
Zona Horaria (time zone/zone data)
- Para cambiar la zona horaria en Debian, usar tzconfig. En Argentina, se debe usar 12) “None of the above” > GMT+3
- Para cambiar la zona horaria en Ubuntu, usar dpkg-reconfigure tzdata. Seleccionar Etc > GMT+3
GRUB/LILO boot prompt: modos de video
En la línea del kernel, agregar “vga=<modo>”, donde <modo> es alguno de los siguientes. Nota: generalmente uso los modos en hexadecimal.
Colors ( depth) 640x480 800x600 1024x768 1280x1024 1600x1200
---------------+-------+-------+--------+---------+---------
256 ( 8 bit) | 769 771 773 775 796
32,768 (15 bit)| 784 787 790 793 797
65,536 (16 bit)| 785 788 791 794 798
16.8M (24 bit) | 786 789 792 795 799
640x480 800x600 1024x768 1280x1024
----+-------------------------------------
256 | 0x301 0x303 0x305 0x307
32k | 0x310 0x313 0x316 0x319
64k | 0x311 0x314 0x317 0x31A
16M | 0x312 0x315 0x318 0x31B
SMART
- Ver info SMART en un dispositivo SATA
smartctl -a -d ata /dev/sda
- Iniciar un testeo (short/long):
IDE: smartctl -t short /dev/sda SATA: smartctl -t short -d ata /dev/sda
X.org
Para cambiar la resolución en las nuevas versiones de X.org, que no permiten ser reconfiguradas con un simple dpkg-reconfigure xserver-xorg, modificar en el archivo /etc/X11/xorg.conf la sección “Screen”, agregando la subsección “Display”, y configurando lo necesario (DefaultDepth y Modes, generalmente):
Section "Screen"
Identifier "Default Screen"
Device "nVidia Corporation NV18 [GeForce4 MX 4000]"
Monitor "Monitor genérico"
DefaultDepth 24
SubSection "Display"
Depth 1
Modes "1024x768" "800x600" "640x480"
EndSubSection
SubSection "Display"
Depth 4
Modes "1024x768" "800x600" "640x480"
EndSubSection
SubSection "Display"
Depth 8
Modes "1024x768" "800x600" "640x480"
EndSubSection
SubSection "Display"
Depth 15
Modes "1024x768" "800x600" "640x480"
EndSubSection
SubSection "Display"
Depth 16
Modes "1024x768" "800x600" "640x480"
EndSubSection
SubSection "Display"
Depth 24
Modes "1024x768" "800x600" "640x480"
EndSubSection
EndSection
Más información sobre problemas de resolución y otros inconvenientes con placas de vídeo
Amavis/Postfix/Cyrus
Cuando un mensaje es colocado en cuarentena, por Amavis, para liberarlo, escribir:
amavisd-release <id_mensaje>
donde <id_mensaje> es el nombre asignado al mensaje en cuestión colocado en cuarentena. Ese ID figura en el mensaje que Amavis envía para avisar lo ocurrido, por ejemplo:
The message has been quarantined as: P/banned-P0QmVkWcuUUz
El <id_mensaje> es “P/banned-P0QmVkWcuUUz”.
CUPS
Las impresoras HP, especialmente las que son multifunción, están soportadas por el sistema de software llamado HPLIP, provisto por HP. El mismo está disponible en http://hplipopensource.com/hplip-web/index.html para bajar.
Si la impresora que se desea instalar no está soportada por el software de stock que provee la distribución que se esté usando, se debe instalar el producto manualmente, luego de bajarlo del mencionado sitio web. Se deben seguir para ello los pasos indicados en el instructivo.
Finalmente, se debe configurar la impresora utilizando el utilitario gráfico “hp-setup”, de simple manejo.
CUPS printer commands
Command line printing and options: http://www.cups.org/documentation.php/options.html
More information can be found on the CUPS website: http://www.cups.org/documentation.php
Basic CUPS commands
cancel – Allows you to cancel all jobs, all jobs on a specific printer or individual jobs
lpq – show printer queue status on specific printer, or all printers
lpq -P printername – lists all queued jobs on target printer
accept – accept jobs sent to a destination
reject – reject jobs sent to a destination
lp – show printer queue status on specific printer, or all printers
lpq -P printername – lists all queued jobs on target printer
lp – submits files for printing or alters a pending job
lpadmin – configure cups printers and classes
lpadmin -x printername – deletes target printer
lpinfo – lists the available devices or drivers known to the CUPS server
lpmove – moves the specified job or all jobs from source to destination
lpoptions – display or set printer options and defaults
lprm – cancels print jobs that have been queued for printing
lpstat – displays status information about the current classes, jobs, and printers
lpstat -p -d – Lists printers and default destination
lpstat -t – Lists all printers and all status information
lpstat -a – Lists all printers and accepting state
Printer hangs up on a job
- Turn off the printer
- Ssh into the print server
- lpq -P PrinterName # This will list all jobs queued on the hung printer. In most cases, deleting all submitted jobs is safest
- Cancel -a PrinterName # Cancels all submitted jobs on target printer
- Restart printer # Check that jobs are printing
Clearing print queues daily
- cancel -a `lpstat -t | grep disabled | awk '{print $2}'` # This will list all printers that are currently disabled, and cancel queued jobs on those printers
- /usr/bin/enable `lpstat -t | grep disabled | awk '{print $2}'` # This will re-enable the stopped print queues
- lpstat -t | grep disabled | awk '{print $2}' # This checks to see that all printers are re-enabled. Should return nothing.
Remove printers from client computer
- lpadmin -x `lpstat -a | awk '{printf $1 “ ”}'` # Lists all printers on client, sorts the printer names into a string, then issues lpadmin -x (removal) command to each printer. Command only deletes a printer at a time right now.
Epson: estado de los cartuchos de tinta
Si bien no tiene nada que ver con CUPS, hay un utilitario llamado escputil que permite ver qué nivel de tinta tienen los cartuchos en las impresoras Epson, conectadas por puerto paralelo o USB. Para ver el nivel de tinta de los cartuchos en una impresora conectada por USB:
escputil -i -u -r /dev/usb/lp0
OpenOffice.org
- Abrir archivos de Microsoft Word 2007 (.docx) en Linux usando OpenOffice: algunos archivos se abrirán sin inconvenientes, pero quizá sea necesario instalar algunas herramientas adicionales, según se describe en el siguiente enlace
http://www.ubuntugeek.com/ubuntu-tip-how-to-openview-docx-files-in-openoffice.html
Palm: utilitarios de backup/restore y otros
Realizar un backup completo de la Palm IIIxe en un directorio:
pilot-xfer -p /dev/ttyS0 -b ~/Palmbackup/
Restaurar un backup en la Palm IIIxe:
pilot-xfer -p /dev/ttyS0 -r ~/Palmbackup/
Instalar un programa en la Palm:
pilot-xfer -p /dev/ttyS0 -i programa.prc
Comando tar: comprimiendo y extrayendo archivos
Nota: en todos los casos, agregar una “v” al listado de parámetros provoca que tar muestre lo que está haciendo (modo verboso), lo cual es extremadamente lento, especialmente si se cuenta con una conexión remota al equipo donde se está trabajando.
Para comprimir un directorio:
tar czf backup.tar.gz /ruta/al/directorio
Para descomprimir un archivo completo:
tar xzf backup.tar.gz
Para extraer un directorio en particular, se debe conocer exactamente la ruta de acceso al directorio en la estructura interna del archivo tar. Por ejemplo, si se desea extraer un directorio “etc” de ese archivo, primero se debe ejecutar un tar en modo test para ver dónde se encuentra el directorio a extraer:
tar tzf backup.tar.gz | grep etc ./etc/ ...
Luego, extraerlo de la siguiente forma (notar que no va la barra de directorio al final del nombre):
tar xzf backup.tar.gz ./etc
Si se desea extraer un archivo en particular:
tar xzf backup.tar.gz ./etc/network/interfaces
Clonando particiones
Cuando se necesita un backup completo de una partición, las opciones para realizar la tarea pueden ser: partimage o partclone.
Generalmente usamos SystemRescueCD para operaciones de backup, incluso con particiones Windows. Ésta distro ya incluye ambos utilitarios.
Partimage
Partimage es un utilitario interactivo que mediante ncurses permite configurar la copia de resguardo. En ocasiones es más rápido que partclone, por ejemplo clonando particiones FAT32. La misma interfaz va guiando al usuario, y no se necesita más que marcar y desmarcar opciones, así como indicar dónde realizar la copia, y cómo se va a llamar el archivo en cuestión.
Partclone
Partclone es un utilitario de línea de comandos, por lo tanto útil si se necesita realizar la copia mediante un script.
Las tareas más comunes son realizar el backup y restaurarlo. Citamos a continuación los ejemplos:
Clonar /dev/sda1 to sda1.partclone mostrando información en detalle:
partclone.extfs -c -d -s /dev/hda1 -o hda1.img
Restaurar /dev/sda1 desde sda1.partclone mostrando información en detalle:
partclone.extfs -r -d -s hda1.img -o /dev/hda1
Clonar /dev/sda1 to /dev/sdb1 directamente mostrando información en detalle:
partclone.extfs -b -d -s /dev/hda1 -o /dev/hdb1
partclone.extfs es el utilitario para el sistema de archivos ext3. Para FAT o NTFS se debe usar partclone.fat o partclone.ntfs respectivamente.
Clonando y moviendo particiones Windows (NTFS)
Especialmente en máquinas de laboratorio, es necesario en ocasiones clonar instalaciones de Windows, o mover particiones NTFS de un lugar a otro del disco.
Para ello, usaremos un procedimiento que incluye modificar la Registry del Windows en cuestión, y clonar la partición con partclone.ntfs.
- Crear/Redimensionar/Preparar las particiones: para ello se puede utilizar gparted, utilitario gráfico de edición de particiones, o parted. Este último es de texto, y es el backend de gparted.
- Iniciar Windows para que realice un chequeo de disco: eso ocurre debido a que luego del primer paso, las particiones en cuestión quedan marcadas como “dirty” (sucias) y se debe cambiar ese estado luego de un chequeo de disco dentro de Windows
- Preparar Windows XP: se debe editar la Registry desde Windows, para eliminar la información de las particiones montadas. Utilizando regedit, eliminar todas las entradas en “HKEY_LOCAL_MACHINE\SYSTEM\MountedDevices”. Esto no dañará al Windows, ya que esa información será recreada en el próximo reinicio. Nota: Si este paso no se realiza en primer lugar, se puede iniciar el Windows original, eliminar esas entradas, y luego copiar el archivo \Windows\system32\config\system (que es la Registry en sí) en esa misma ubicación en el Windows clonado. Para ello se puede montar ambas particiones con ntfs-3g y copiar con un simple comando cp dicho archivo.
- Clonar la partición: utilizando partclone con las siguientes opciones, por ejemplo:
partclone.ntfs -b -d -s /dev/sda1 -o /dev/sda2
Para clonar la partición primaria NTFS en una segunda partición primaria.
- Adaptar la configuración de GRUB: hecho esto, es necesario crear otra opción de menú de GRUB, por ejemplo:
title WXP root (hd0,1) makeactive unhide (hd0,1) hide (hd0,0) chainloader +1
- Atención Si Windows se niega a arrancar, por cualquier razón obtusa, generalmente se puede resolver ejecutando el comando:
partclone.ntfsfixboot -w /dev/sda1
Lo cual escribe un nuevo sector de inicio.
Windows: clonando MBR
Para el caso en que se necesite clonar un disco con Windows, se debe también clonar el MBR para lograr que dicho sistema operativo inicie desde el disco nuevo. Para ello:
# Guardar el MBR en un archivo dd if=/dev/sda of=/mnt/tmp/mbr-sda.bak bs=512 count=1 # Restaurar el MBR desde el archivo de backup dd if=/mnt/tmp/mbr-sda.bak of=/dev/sda bs=512 count=1 # Clonar el MBR de disco a disco dd if=/dev/sda of=/dev/sdb bs=512 count=1
Bibliografía
Cambiar la MAC address de una placa de red
ifconfig eth0 down ifconfig eth0 hw ether 00:07:95:35:47:3B ifconfig eth0 up
Arnet/Telefónica: parámetros DSL
Módem ADSL Arescom NetDSL 1000: IP 10.0.0.1
Módem ADSL Arescom NetDSL 800: IP 192.168.1.1
Speedy (VPI: Virtual Path Identifier; VCI: Virtual Circuit Identifier)
VPI: 8 VCI: 35
Arnet
VPI: 0 VCI: 33
- Conectarse: telnet 192.168.1.1
- Ver la configuracion de la interfase atmpvc0: show interface atmpvc0
- Para cambiar VPI/VCI:
set interface atmpvc0 vpi 0 set interface atmpvc0 vci 33