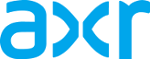Herramientas de usuario
tecnica:redimensionardiscoswindows
Redimensionamiento de discos con Windows
Es muy común que los clientes nos traigan una notebook con un viejo disco electromecánico para que sea reemplazado por un disco SSD. En laboratorio utilizamos la excelente herramienta Gparted, frontend que nos simplifica utilizar el comando parted, entre otros relacionados con el particionamiento y trabajos en disco. En general el disco original suele ser más grande que el disco SSD, y por ello es necesario tomar algunos recaudos.
Para evitar perder tiempo, escribo aquí ese corto procedimiento.
- Chequeo de disco: como primera medida para asegurarse que esté todo correcto, encender el equipo, y realizar un chequeo de disco
- Desactivar el inicio rápido (fast boot): Fast boot es un asqueroso hack de Windows 10 que, para acelerar el lentísimo apagado del sistema operativo, provoca que el equipo no se apague realmente, haciéndolo entrar en un estado similar a un sleep. Por lo tanto, el disco no está marcado como limpio, y no se puede redimensionar. Para ello, se debe ir a las Opciones de energía, y en la opción Comportamiento del botón de encendido/apagado, desactivar la opción “Inicio rápido”
- Completados estos dos pasos, apagar el Windows, evento que ahora será real
- Sacar el disco, y en un equipo de laboratorio, realizar una imagen con ddrescue en un disco de backup al efecto
- Sobre la imagen, dejando así el disco viejo original del cliente, realizar el redimensionamiento necesario con Gparted. Habitualmente realizo un redimensionamiento mucho más pequeño que el disco real SSD, para que la copia sea más rápida ya que sólo copiaré luego tantos gigabytes como sean el total de las particiones que van a quedar en la imagen. O sea, si el disco es de 1TB, tiene las particiones de inicio de Windows, luego la principal de unos 950GB y por lo general dos más para usos de rescate, una de 25GB y otra de 1GB aproximadamente, hago: a) reduzco la principal dejando apenas unos 10GB libres además del uso de los datos; b) muevo las otras dos particiones pegándolas a la principal, hacia la izquierda
- Redimensionadas las particiones sobre la imagen, luego copio esa imagen al disco SSD, contando tantos GB como la sumatoria de la principal más las dos de rescate. Una vez que pasaron esa cantidad de gigabytes, se puede cortar el proceso
- Ahora, si el disco original era GPT, que tiene tablas de particionamiento al principio y al final del disco, se debe restaurar la del final utilizando el comando gdisk: gdisk /dev/discossd y grabando con w
- El último paso del redimensionamiento es, utilizando otra vez Gparted, mover las dos particiones de rescate al final del disco, y redimensionar la principal utilizando todo el espacio disponible. Al ocurrir estas operaciones sobre el disco SSD, ya será mucho más rápido
- Terminado ésto, se puede instalar el disco SSD en el equipo del cliente, e iniciarlo. Windows realizará un chequeo de disco normal, y quedará listo
- Como último paso, si se desea, se puede volver a activar el Inicio rápido. No lo hago ni lo recomiendo, prefiero que el sistema operativo se apague realmente y el disco quede en estado limpio, sin dejar basura. Con discos SSD, de todas maneras el arranque es rápido, incluso en Windows 10
tecnica/redimensionardiscoswindows.txt · Última modificación: 2020/06/11 19:07 por fmolinuevo