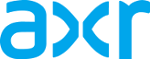Herramientas de usuario
¡Esta es una revisión vieja del documento!
Tabla de Contenidos
Anotaciones técnicas sobre Windows
Trucos varios horribles y oscuros
Nota: los procedimientos y consejos indicados aquí pueden producir inestabilidad en el sistema, destrucción del sistema operativo, pérdida de datos, incluso caída de cabello y problemas psicológicos del operador, así que utilizar con mucho cuidado
GodMode
Para crear un acceso a todas las aplicaciones y utilitarios de configuración, crear una nueva carpeta en el escritorio y llamarla exactamente: GodMode.{ED7BA470-8E54-465E-825C-99712043E01C}
Desactivar hibernación
To turn off or disable hibernation, type the following command at the prompt: En una consola como administrador, ejecutar el siguiente comando:
powercfg –h off
Esto desactivará permanentemente la hibernación, y eliminará el archivo c:\hiberfil.sys liberando en disco aproximadamente la misma cantidad de espacio que RAM existente en el sistema.
Activar administrador en Windows 7 y superiores
En un cmd con permisos elevados, ejecutar:
net user administrator /active:yes
Si las cosas se complican, se deberá seguir un procedimiento utilizando regedit, según se describe en:
Reparar el EFI Bootloader en Windows 8
Parece que es común que el archivo BCD utilizado en el inicio de Windows, se dañe y por lo tanto la máquina ya no arranque. El procedimiento para repararlo es el siguiente.
- Ingresar en una consola, iniciando desde el CD de instalación
- Iniciar diskpart para asignar una letra de unidad. Dentro del shell de diskpart, ejecutar:
sel disk 0 list vol # Verificar que la partición EFI sea FAT32 y asignarle una letra de unidad sel vol 3 assign letter=v: # Salir de diskpart con exit
- Reparar el registro de arranque:
cd /d v:\EFI\Microsoft\Boot\ bootrec /fixboot
- Reconstruir el BCD store:
ren BCD BCD.old bcdboot c:\Windows /l en-us /s v: /f ALL
Permitir apagado por ACPI aunque haya usuarios conectados
- Iniciar el Group Policy Object Editor (gpedit.msc)
- Cambiar la siguiente clave a “Habilitado”: Computer Configuration\Windows Settings\Security Settings\Local Policies\Security Options\Shutdown: Allow system to be shut down without having to log on
- Iniciar el Registry Editor (regedit.exe) y cambiar la siguiente clave al valor “00000001”: HKEY_LOCAL_MACHINE\SOFTWARE\Microsoft\Windows NT\CurrentVersion\Windows\“ShutdownWarningDialogTimeout”=dword:00000001
Windows Server 2008: desactivar popup de error
Para desactivar Error Reporting in Windows 2008 Server, ejecutar el siguiente comando:
serverWerOptin /disable
Además, se debe poner el siguiente valor que por defecto es 0, en 2, para configurar todos los mensajes en “invisible”:
HKEY_LOCAL_MACHINE\SYSTEM\ControlSet001\Control\Windows\ErrorMode.
Finalmente, el siguiente valor debe estar en 1:
HKEY_CURRENT_USER\Software\ Microsoft\Windows\Windows Error Reporting\DontShowUI
Obviamente, como es habitual en Windows, se debe luego reiniciar el sistema operativo.
Port forwarding: reenvío de puertos hacia una IP externa
Los Windows Server desde el 2008 en adelante tienen una interfaz llamada netsh para realizar diversas modificaciones en los paquetes IP. Por ejemplo, para aceptar conexiones entrantes en un puerto y reenviarlas a otra dirección IP en otro puerto:
netsh interface portproxy add v4tov4 listenport=1111 listenaddress=191.57.233.93 connectport=61110 connectaddress=190.181.111.61
Para borrar esa regla:
netsh interface portproxy delete v4tov4 listenport=1111 listenaddress=191.57.233.93
Bibliografía
Denegar acceso por RDP a un usuario o grupo
To deny a user or a group logon via RDP, explicitly set the “Deny logon through Remote Desktop Services” privilege. To do this access a group policy editor (either local to the server or from a OU) and set this privilege:
Start | Run | Gpedit.msc if editing the local policy or chose the appropriate policy and edit it.
Computer Configuration | Windows Settings | Security Settings | Local Policies | User Rights Assignment.
Find and double click “Deny logon through Remote Desktop Services”
Add the user and / or the group that you would like to dny access.
After that, either run gpupdate /force /target:computer or wait for the next policy refresh for this setting to take effect.
Carpetas %windir%\Installer y %windir%\winsxs
La carpeta Installer guarda parches y actualizaciones de todo tipo correspondientes a Windows Installer, y no se puede borrar, ni su contenido.
La carpeta winsxs es un agujero negro donde Microsoft tira toda clase de cosas que no sabe dónde meter, además de poner enlaces duros a archivos en otras partes fuera de esa carpeta. Se llama técnicamente Windows Component Store, y no se debe eliminar, ni su contenido, salvo siguiendo el procedimiento adecuado. Generalmente crece hasta niveles desproporcionados, pero para conocer su tamaño real debe seguirse un procedimiento determinado.
- Manage the Component Store: http://technet.microsoft.com/en-us/library/dn251569.aspx
- Determine de actual size of winsxs folder: http://technet.microsoft.com/en-us/library/dn251566.aspx
Comandos útiles
- cls: limpia la terminal y el buffer
- driverquery: muestra los drivers cargados en el sistema. /V para verlos en modo verboso
- inuse: reemplazar archivos que están siendo usados por el sistema
- netstat: muestra conexiones. /nao para ver todas las conexiones
- openfiles: muestra archivos abiertos. Hay que activarlo primero y reiniciar el sistema operativo, con /local on. Luego: /query /v muestra un listado verboso de los archivos abiertos en el sistema. Para desactivar esta característica (supongo que mejora la performance): /local off
- reg: manipulación básica de la registry
- sc: manipulación de servicios. query muestra los servicios actuales. start/stop inicia/detiene servicios
- systeminfo: muestra información del sistema
- taskkill: termina procesos. /IM <pname> termina el proceso <pname>
- tasklist: muestra los procesos. /M muestra las tareas con sus archivos .exe y .dll. Se puede especificar un módulo en particular. /V muestra las tareas en modo verboso
- wmic: Windows Management Instrumentation Command-line (WMIC). Acceso a la poderosísima Windows Management Instrumentation API de Windows XP/2003/Vista. Es un muy complejo comando con enorme cantidad de opciones. Algunas son: process (muestra los procesos y toda la info de los mismos), process list brief (lista breve de procesos), startup list full (muestra los procesos a iniciar en el arranque), /every:5 (muestra la info cada 5 segundos). Para ver si un proceso aparece, se puede usar el comando find (similar al grep) enviándole la salida del wmic cada un segundo: wmic process list brief /every:1 | find “cmd.exe”. La ayuda se invoca con /?. Más info en http://technet.microsoft.com/en-us/library/bb742610.aspx
Bloquear un escritorio Windows (lock computer)
rundll32.exe user32.dll, LockWorkStation
Cerrar conexiones a un servidor
net use \\server\share /d net use \\server\ipc$ /d
Ver usuarios conectados y sesiones
query session query process query user
Detener e iniciar el servicio de spooler
net stop spooler net start spooler
Agregar usuarios y hacerlos administrador
net user /add [username] [password]
Agregarlo al grupo administradores:
net localgroup administrators [username] /add
Configurar que nunca expire la contraseña:
net user [username] /expires:never
Bibliografía
- Información sobre comando net: https://docs.microsoft.com/en-us/previous-versions/windows/it-pro/windows-server-2012-R2-and-2012/cc771865
Control Panel: comandos
Control panel tool Command
-----------------------------------------------------------------
Accessibility Options control access.cpl
Add New Hardware control sysdm.cpl add new hardware
Add/Remove Programs control appwiz.cpl
Date/Time Properties control timedate.cpl
Display Properties control desk.cpl
FindFast control findfast.cpl
Fonts Folder control fonts
Internet Properties control inetcpl.cpl
Joystick Properties control joy.cpl
Keyboard Properties control main.cpl keyboard
Microsoft Exchange control mlcfg32.cpl
(or Windows Messaging)
Microsoft Mail Post Office control wgpocpl.cpl
Modem Properties control modem.cpl
Mouse Properties control main.cpl
Multimedia Properties control mmsys.cpl
Network Properties control netcpl.cpl
NOTE: In Windows NT 4.0, Network
properties is Ncpa.cpl, not Netcpl.cpl
Password Properties control password.cpl
PC Card control main.cpl pc card (PCMCIA)
Power Management (Windows 95) control main.cpl power
Power Management (Windows 98) control powercfg.cpl
Printers Folder control printers
Regional Settings control intl.cpl
Scanners and Cameras control sticpl.cpl
Sound Properties control mmsys.cpl sounds
System Properties control sysdm.cpl
Cómo hacer un pendrive de instalación de Windows
Nota: este procedimiento lo he probado con éxito con el DVD de instalación de Windows 7 Professional 64 bit, y debería funcionar para todos los Windows modernos
- Formatear un pendrive con NTFS haciendo iniciable la partición y poniéndole una etiqueta que luego se usará para GRUB, por ejemplo win7usb:
mkfs.ntfs -L <USB_drive_label> -f /dev/sdX1
- Montar el DVD de instalación de Windows, el pendrive, y copiar todos los archivos dentro del pendrive, cuidando que el directorio “boot” quede en minúsculas
- Instalar GRUB en el pendrive:
grub-install --boot-directory="/mnt/<dir donde se monto el pendrive>/boot" /dev/sdX
- Crear un archivo grub.cfg dentro del directorio boot del pendrive, con el siguiente contenido, cuidando de cambiar <USB_drive_label> por lo que se ingresó en el paso 1 como etiqueta:
default=1 timeout=15 color_normal=light-cyan/dark-gray menu_color_normal=black/light-cyan menu_color_highlight=white/black menuentry "Iniciar instalacion de Windows" { insmod ntfs insmod search_label search --no-floppy --set=root --label <USB_drive_label> --hint hd0,msdos1 ntldr /bootmgr } menuentry "Iniciar desde el primer disco rigido" { insmod ntfs insmod chain insmod part_msdos insmod part_gpt set root=(hd1) chainloader +1 boot }